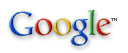J'utilise pas mal le WD-40 afin de lubrifier les axes de mon Ultimaker, c'est bien mieux que de la graisse car plus liquide, ça pénètre bien partout et ça laisse un mince film qui tient éloigné l'humidité.
Mais pulvériser le WD-40 directement sur les axes est peu précis et pas vraiment pratique, jusqu'au jour ou j'ai découvert le "Stiiick WD-40", simple et efficace, une espèce de marqueur avec une grosse mine par laquelle s'écoule le WD-40 lorsqu'on exerce une pression dessus.
Fin de la publicité pour ce produit car il a beau être vraiment pratique, j'ai un peu l'impression d'être pris pour un pigeon quand je vois le prix :
- Le Stiiick se 7,7ml, se trouve à 9€ en magasin
- L'aérosol de 100ml est à environ 3,5€
J'ai ni bec, ni plume donc je ne vais pas racheter un stylo toute les 5 minutes à ce prix là d'autant plus qu'il est encore en état de fonctionner...
Il suffit juste le recharger, et voici la méthode, très simple :
On commence par percer le fond avec une vrille au diamètre du tube de l'aérosol :

On insére le tube de l'aérosol et on rempli le stick :

Avant de refermer, il faut laisser ouvert quelque temps de manière à ce que le gaz de l'aérosol sorte, ensuite, refermez le trou avec une vis au bon diamètre et un joint torique, ne serrez pas trop :

Et voilà le travail : une seconde vie pour le stick qui en comptera encore bien d'autres...